Dua Cara Mudah untuk Menginstal Windows 11 di iPad Anda- Gizchina.com
Saat ini, perbedaan antara iPad berkualitas tinggi seperti iPad Pro dan tablet Windows teratas seperti Surface Pro 9 semakin kecil. Apple telah membuat perubahan pada iPadOS, menambahkan hal-hal seperti Stage Manager agar berfungsi lebih seperti laptop. Tapi itu tidak sepenuhnya sama, terutama karena tidak memiliki pengaturan desktop seperti yang dilakukan tablet Windows 11.
Bayangkan bisa menggabungkan kekuatan kedua sistem dan menggunakan Windows di iPad Anda? Anda sebenarnya tidak akan mengganti sistem operasi iPad dengan Windows 11, Anda juga tidak dapat menjalankan Windows langsung di iPad. Namun, dengan koneksi internet yang aktif, Anda dapat menggunakan iPad untuk mengakses dan menggunakan Windows dari jarak jauh. Jika Anda belum memiliki PC Windows, Anda dapat menggunakan Windows 365, yaitu layanan dari Microsoft yang menyediakan PC berbasis cloud. Dan jika Anda memiliki PC, Anda dapat melakukan streaming dan menggunakan PC yang ada di iPad Anda melalui internet. Pada artikel ini, kami akan menjelaskan kedua metode tersebut.
Jalankan Windows 11 di iPad Menggunakan Microsoft Remote Desktop
Pendekatan paling sederhana bagi banyak orang adalah menggunakan Microsoft Remote Desktop untuk menjalankan Windows 11 di iPad. Dengan metode ini, Anda dapat melakukan streaming PC Anda sendiri yang sudah Anda miliki menggunakan internet, lalu mengakses dan menggunakannya di iPad Anda. Pastikan PC Anda menjalankan Windows 11 Pro, karena kemampuan ini tidak ditawarkan di Windows 11 Home.
- Unduh dan instal aplikasi Remote Desktop Mobile di iPad Anda.
- Nyalakan PC Windows 11 yang ingin Anda streaming ke iPad Anda. (Pastikan Anda telah menghubungkannya ke internet).
- Buka Pengaturan aplikasi di PC Windows 11 Anda.
- Periksa sidebar di sisi kiri dan klik Sistem.
- Memilih Desktop Jarak Jauh
- Aktifkan sakelar Remote Desktop ke posisi “Aktif” dan ingat untuk menuliskan nama PC Anda. Anda akan memerlukan informasi ini di masa mendatang.
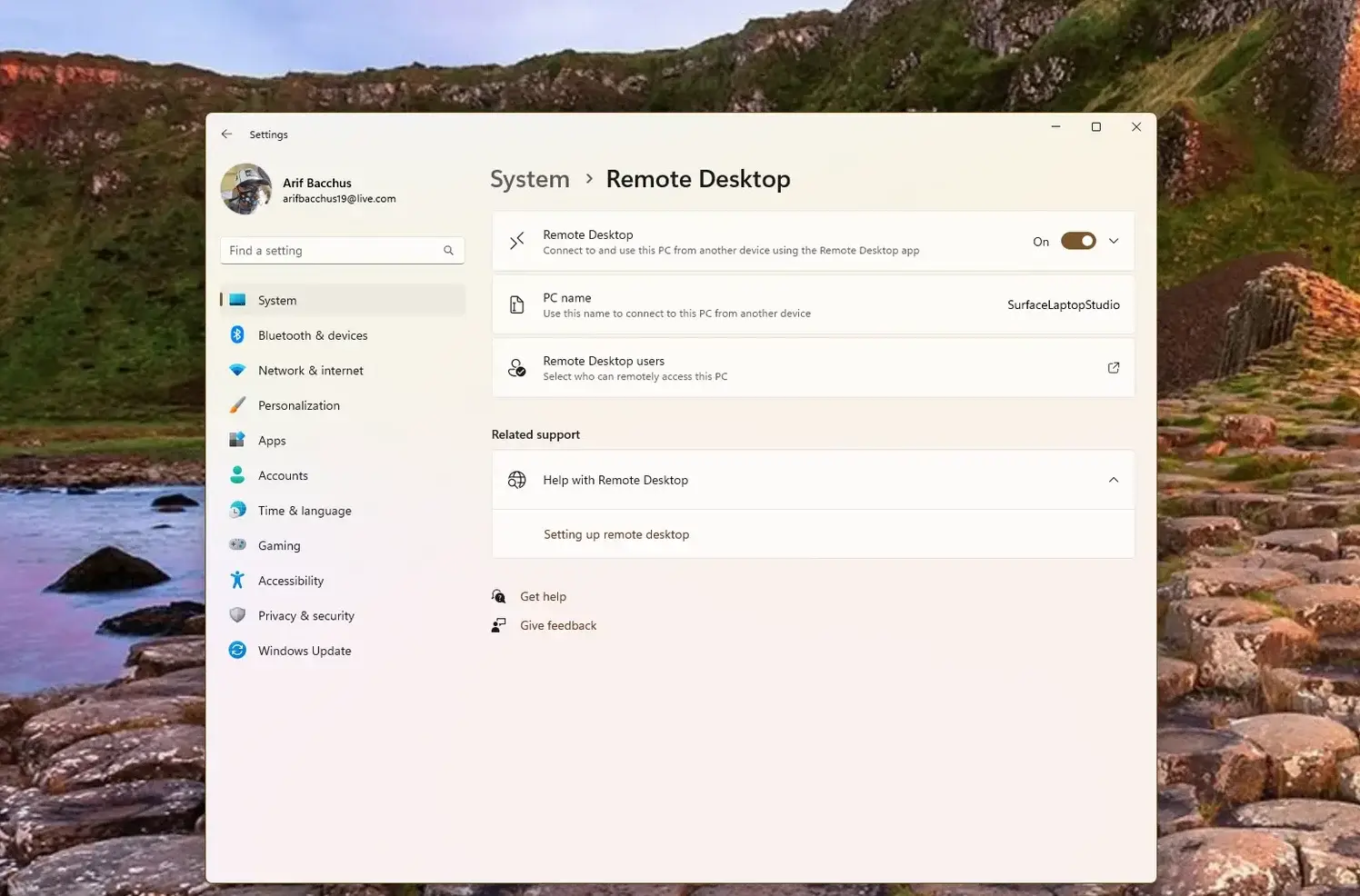
- Di iPad Anda, buka Aplikasi Desktop Jarak Jauh Microsoft. Pastikan terhubung ke Wi-Fi yang sama dengan PC Anda.
- Selanjutnya, klik ikon + di bagian bawah dan pilih Tambahkan komputer
- Sekarang, ketikkan nama PC Anda di area nama (nama PC yang Anda catat sebelumnya).
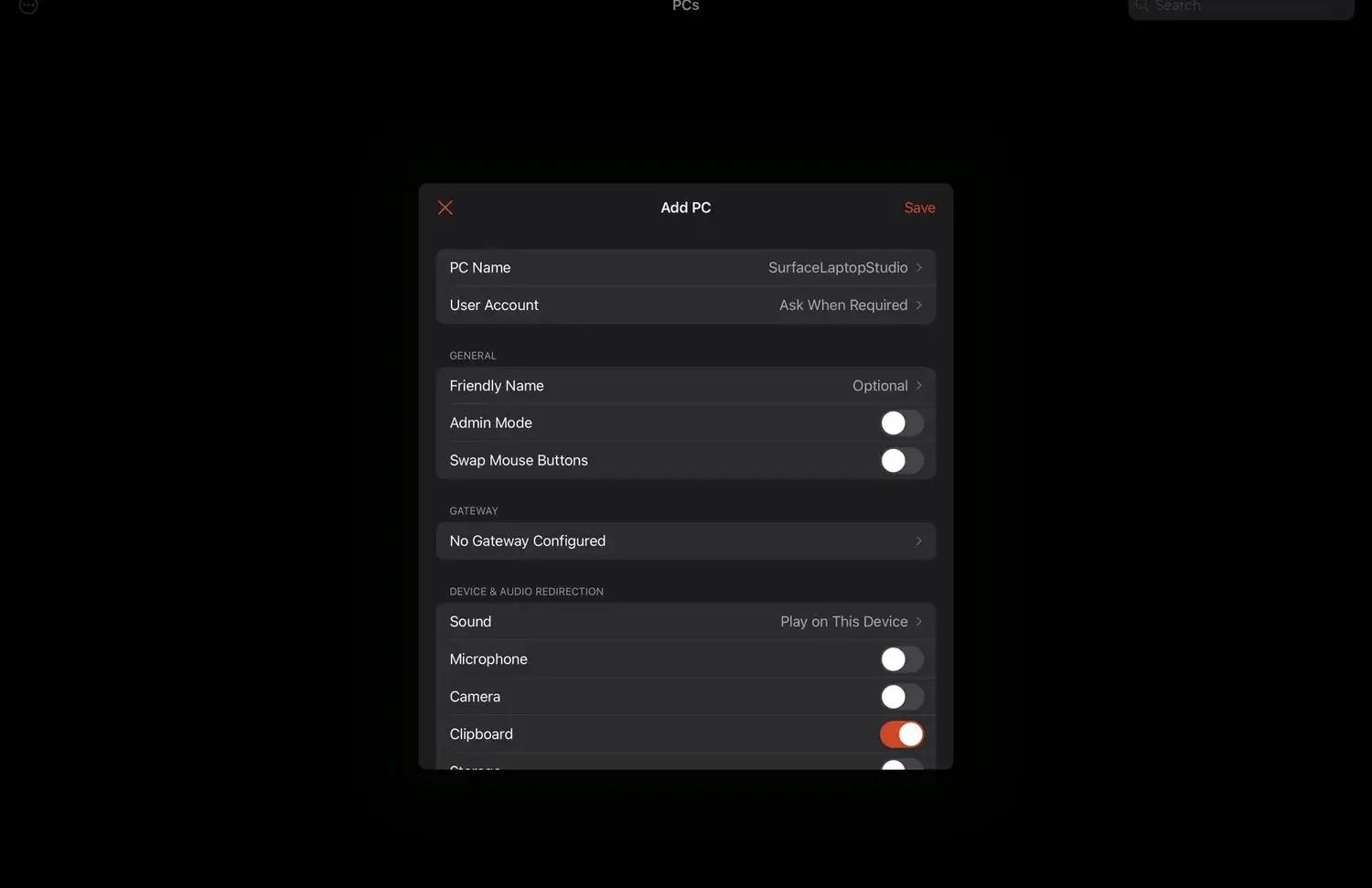
- Di kolom Akun Pengguna, pilih Tambahkan Akun Penggunalalu ketikkan informasi akun di PC utama Anda di sini.
- Selanjutnya, Anda dapat memberi PC jarak jauh Anda nama yang ramah dan tekan pada Menyimpan tombol.
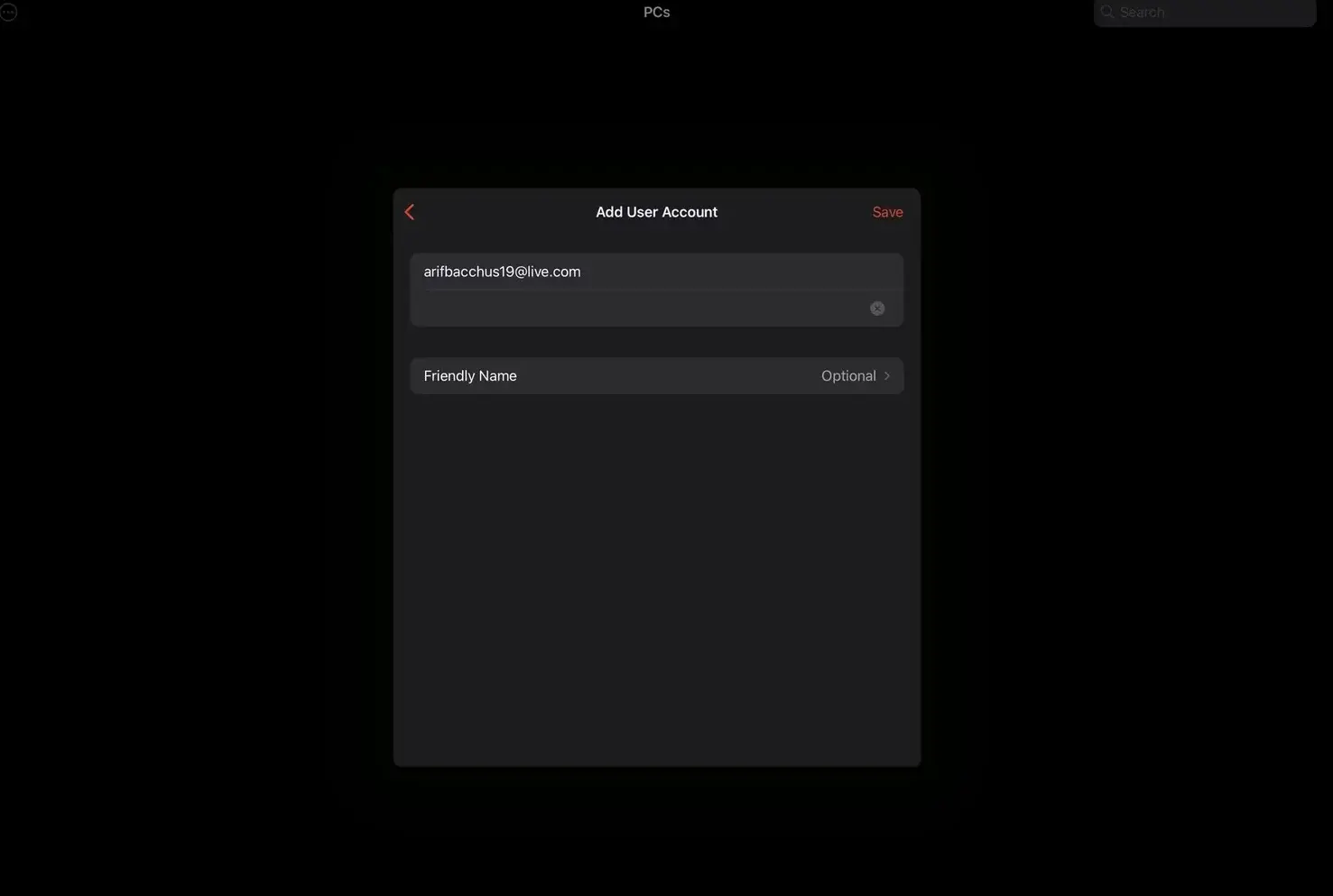
- Sekarang, cukup tekan tombol Kembali untuk keluar dari halaman pengaturan. Perhatikan juga bahwa Anda perlu mengaktifkan fitur penting tertentu di PC virtual Anda. Pastikan Anda mengaktifkan suara dengan memilih SuaraKemudian Mainkan di perangkat ini. Anda juga dapat mengaktifkan fitur lain seperti kamera, mikrofon, papan klip, dan penyimpanan. Tekan Simpan setelah mengaktifkan fitur ini untuk menyelesaikan proses.
- Untuk memulai sesi jarak jauh, cukup tekan ikon PC jarak jauh Anda dari daftar PC Anda.
Untuk mengakhiri sesi desktop jarak jauh, cukup klik ikon Microsoft Remote Desktop di sisi kiri layar dan pilih Putuskan sambungan semua Sesi PC.
Menjalankan Windows 11 di iPad Mungkin Menanggapi Lebih Lambat
Perlu dicatat bahwa menggunakan PC dari jarak jauh mungkin terasa sedikit lamban dibandingkan dengan menggunakan PC utama itu sendiri. Untuk alasan ini, Anda mungkin mengalami respons lambat dalam kondisi tertentu. Meskipun tidak sepenuhnya buruk, Anda pasti merasakan perbedaan respons dari PC asli Anda. Seberapa cepat respons PC jarak jauh Anda juga bergantung pada kecepatan jaringan Anda. Pengguna akan jaringan yang cepat dan stabil mungkin tidak melihat banyak respons yang lebih lambat. Namun, jika jaringan Anda tidak stabil dan lambat, Anda akan mengalami banyak kelambatan pada remote desktop Anda.
Menggunakan Windows 365 untuk Menjalankan Windows 11 di iPad
Jika Anda tidak memiliki PC Windows dan ingin menggunakan Windows 11 di iPad Anda, Anda masih bisa melakukannya! Microsoft memiliki layanan bernama Windows 365 yang memungkinkan Anda melakukan streaming PC Windows dari cloud. Sebagian besar untuk bisnis, tetapi orang biasa juga dapat menggunakannya. Mendaftar sederhana, dan Anda mendapatkan bulan gratis untuk memulai. Setelah itu, Anda membayar setidaknya $32 setiap bulan, bergantung pada jenis PC virtual yang Anda pilih.
- Menggunakan iPad Anda, kunjungi halaman Pendaftaran Windows 365 dan pilih paket yang sesuai dengan kebutuhan Anda.
- Pilih Beli sekarang opsi untuk membeli paket Anda.
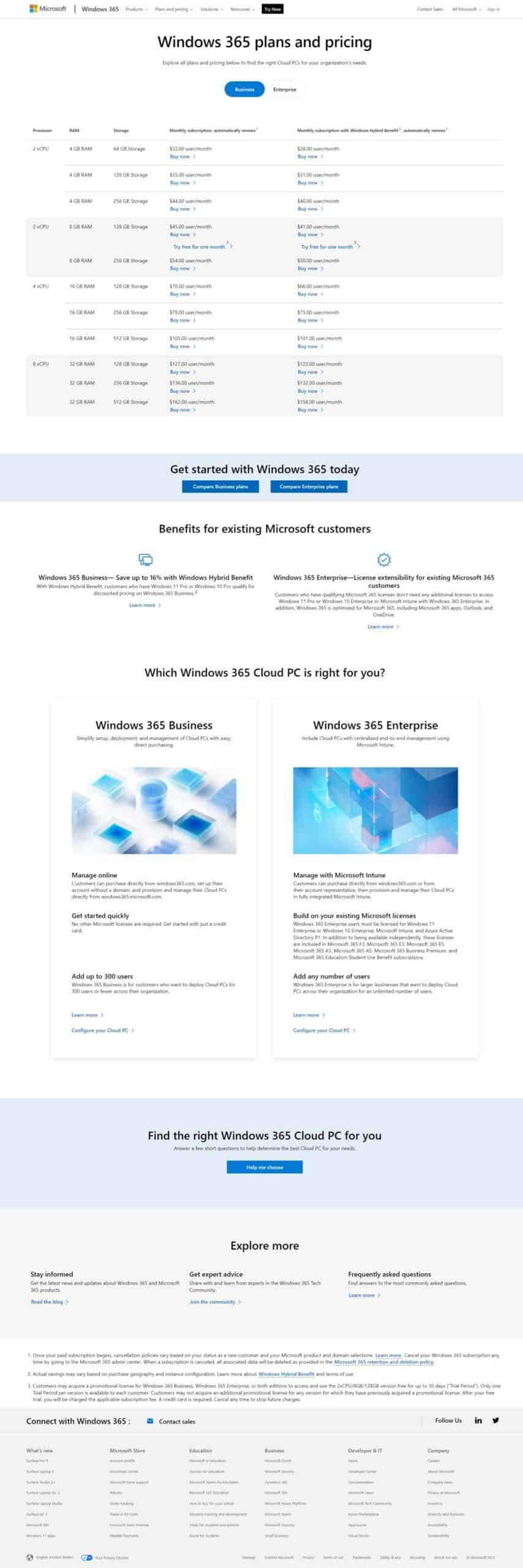
- Ikuti petunjuk di layar untuk membuat akun Microsoft 365 Business baru.
- Langkah selanjutnya adalah menambahkan metode pembayaran Anda. Perhatikan bahwa Anda tidak akan dikenai biaya untuk bulan pertama penggunaan Microsoft 365.
- Sekarang, buka situs web Microsoft 365 di browser Anda dan klik tombol unduh di sidebar.
- Selanjutnya, temukan Microsoft 365 untuk iOS dan pilih Dapatkan URL Langganan di sebelahnya.
- Pastikan Anda menyimpan URL di suatu tempat di perangkat Anda untuk digunakan nanti.
- Buka App Store di iPad Anda dan unduh aplikasi seluler Remote Desktop.
- Setelah mengunduh aplikasi, klik pada tanda tambah “+” dan pilih Tambahkan Ruang Kerja.
- Sekarang, rekatkan URL yang Anda simpan sebelumnya di sini untuk menyelesaikan prosesnya.
Setelah selesai, Anda akan melihat PC cloud yang Anda tambahkan sebelumnya di bagian Ruang Kerja. Klik di atasnya untuk memulai. Selama internet Anda berfungsi, Anda dapat terus menggunakan cloud PC ini. Kerjanya seperti PC Windows biasa dan pas di layar iPad Anda. Coba metode ini dan Anda benar-benar akan menikmatinya. Ini akan membantu Anda melakukan banyak tugas terkait PC dengan lancar seperti komputer Windows desktop biasa.
Sumber =”https://www.gizchina.com/2023/08/09/the-ultimate-tech-fusion-using-windows-11-on-your-ipad/”
Posting Komentar untuk "Dua Cara Mudah untuk Menginstal Windows 11 di iPad Anda- Gizchina.com"